Topics in Systematics and Evolution: Bioinformatics for Evolutionary Biology
Key Authentication: finalize tool config
This page contains instructions to connect rapidly to your account with your private key. The exercise is part of Topic 1. It assumes you’ve completed the steps: generate a key and configure ssh-agent. The result will be a working setup on your computer to run programs remotely.
Note: watch out for placeholders! Replace the placeholders
serveruser,serverpass, andserverhost, with your assigned username, password, and server address (IP).
Instructions: Read the general text, and then follow only the instructions that pertain to your operating system and software.
Time to complete: 5 minutes
Instructions for MacOS (including Cyberduck for Mac)
-
Edit (or create) file
~/.ssh/config, and add this information to it, replacing placeholders with your data, (and then save the file):# Allows login to your assigned server by simply doing: ssh b525 Host b525 HostName serverhost IdentityFile ~/.ssh/biol525D User serveruser ForwardAgent yes ForwardX11 yesExplanation:
Hostsetting is a friendly name that you choose. You will use it as a shorthand alias when connecting: i.e.ssh b525.HostNameis the address of your assigned server (e.g. 123.123.123.123).IdentityFileis the path to the private key to use (it will use that one from your agent).Useris your username on the server.ForwardAgentallows you to connect to other servers from that server while relying on the local agent. This is useful if you hop on from one server to another using one set of keys. If you configure your public key in your github accout, for instance, you would be able to issue git commands without passwords, on the server. If you don’t trust the administrators of the server, you would choose “no”.ForwardX11allows running graphical applications installed on the server, but viewing the window from your computer. Again, if you don’t trust the admins, set it to “no”.- If you wish to know more about this file, see the manual page:
man ssh_config
-
Configuring cyberduck.
No config needed! Once you’ve configured your
ssh_configlike described above, then you should be able to connect to your server using the short alias you configured, e.g.b525as part of the “server name”. Cyberduck will also automatically rely on yourssh-agentto provide the necessary credentials. -
The remaining step is to configure your account on the server to recognize the public key that is loaded in your ssh-agent’s keyring. We will require access to the files of the account. Therefore, we will login once, using your password, and then adding the public key to a recognized filename. On subsequent logins, the key will suffice. There is a helper command that does it for you:
ssh-copy-id -i ~/.ssh/biol525D.pub b525What the above command does:
- logs in to the server as serveruser
- appends the given public key to ~/.ssh/authorized_keys.
Note that the command above uses your new alias (i.e.
b525), and the default username and server hostname are automatically selected from~/.ssh/config. It is equivalent to the full command:ssh-copy-id -i ~/.ssh/biol525D.pub serveruser@serverhostYou will be asked you for your account password (not your key passphrase). Once this is configured, you won’t need your password again to connect over ssh.
Note: The first time you connect to a server over ssh, it will ask you to authorize the server’s public keys. The server is also using a public key to identify itself to your computer. Ideally, you know ahead of time which public key to expect.
Instructions for Windows: MobaXTerm
-
Open a local terminal.
-
Edit the file
~/.ssh/config:# moba's editor doesn't always open if you try to edit a file which does not exist # so we -touch- it first, which will create it if needed. touch ~/.ssh/config edit ~/.ssh/configIn the editor, add the following section, making sure to replace
serverhostandserveruser:# Allows login to your assigned server by simply doing: ssh b525 Host b525 HostName serverhost IdentityFile ~/.ssh/biol525D User serveruser ForwardAgent yes ForwardX11 yesExplanation:
Hostsetting is a friendly name that you choose. You will use it as a shorthand alias when connecting: i.e.ssh b525.HostNameis the address of your assigned server (e.g. 123.123.123.123).IdentityFileis the path to the private key to use (it will use that one from your agent).Useris your username on the server.ForwardAgentallows you to connect to other servers from that server while relying on the local agent. This is useful if you hop on from one server to another using one set of keys. If you configure your public key in your github accout, for instance, you would be able to issue git commands without passwords, on the server. If you don’t trust the administrators of the server, you would choose “no”.ForwardX11allows running graphical applications installed on the server, but viewing the window from your computer. Again, if you don’t trust the admins, set it to “no”.- If you wish to know more about this file, see the manual page:
man ssh_config
-
Save the file and close the editor.
-
Run the following command (in a local terminal) to add our public key to the server account:
# notice that we are using our new alias from ~/.ssh/config: b525 ssh-copy-id -i ~/.ssh/biol525D.pub b525 # (if you skipped the ~/.ssh/config part, you can simply use # serveruser@serverhost (your username and IP) instead of "b525")You will be asked for your server password (not the key passphrase). The tool will copy the public key to the account’s
~/.ssh/authorized_keysto recognize this key as a valid way to authenticate.If this is the first time you connect to that server with Moba, Moba will prompt us to cache the password. I don’t recommend relying only on saved user/passwords to login to servers. Keys are safer than saved passwords, and they never leave your computer even when you hop between proxies.
Note: You can access saved passwords in MobaXTerm in:
Menu->Settings->Configuration->General Tab->MobaXterm passwords management. You will not need to use a saved password to connect from now on.The output of
ssh-copy-idwill look like this:/bin/ssh-copy-id: INFO: attempting to log in with the new key(s), to filter out any that are already installed /bin/ssh-copy-id: INFO: 1 key(s) remain to be installed -- if you are prompted now it is to install the new keys myuser@myserver's password: ****** Number of key(s) added: 1 Now try logging into the machine, with: "ssh 'b525'" and check to make sure that only the key(s) you wanted were added.If you type
ssh b525like the command output suggests, you should automatically be logged in without typing in a password. -
Create a session bookmark in the MobaXterm menu.
We’ll bookmark a session for connecting to the server by double clicking. This will give us an opportunity to configure terminal settings to map your keyboard correctly.
In the Moba menu, do “Sessions”-> “New session”. Choose “SSH”:
- In “Remote host”, enter your
serverhost(the IP) - Check “Specify username” and enter your
serveruser - Leave port at 22
- Click “Advanced SSH settings” Tab
- Enable “X11 Forwarding” (if you want)
- You can leave the rest as is. You don’t need to configure the key there if your agent is running.
- Click “Terminal settings Tab”
- Uncheck “Backspace sends ^H” – this will allow your backspace key to work as it does on windows.
- Under “Terminal Type”, pick “Byobu” – this will allow your function keys to work as expected (for using byobu).
- Click “Bookmark Settings” Tab
- Pick a short name for your session.
- Click the green “OK” to commit the session settings.
- In “Remote host”, enter your
-
Activate the session
You can retrieve your session bookmark on the left, on the vertical tabs of the main Moba window, under “Sessions”. You can double-click it to start the session.
If you need to go back to change the parameters of the session, you can right click the session icon, and “edit”.
Activating your new session should allow you to see something like this (a prompt provided on the remote server):
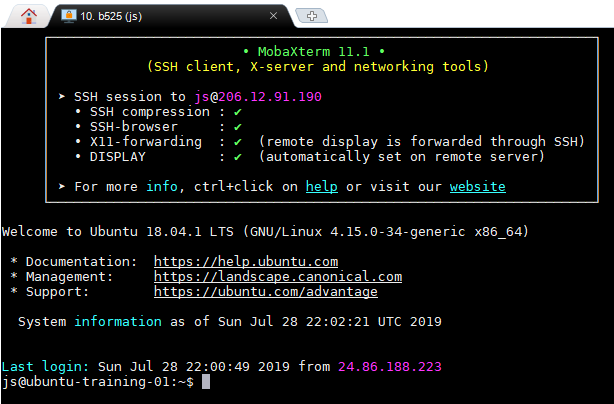
Instructions for Windows: Cyberduck
Cyberduck works on Mac and Windows. In theory, it should pick up the keys loaded in the Pageant program, but there are numerous reports of the feature not working as expected on Windows.
So for cyberduck on Windows, you will have to choose either between username/password authentication or loading the key file (.ppk) locally in your session.
- Click “Open Connection”
- Choose SFTP as the connection type.
- In “Server” enter the server host (IP) (
serverhost) - In “username” enter your server assigned username (
serveruser) - In “SSH Private Key” browse to find your private key ppk file.
-
Uncheck “Save Password”
-
Here is a summary of the configuration for the connection:
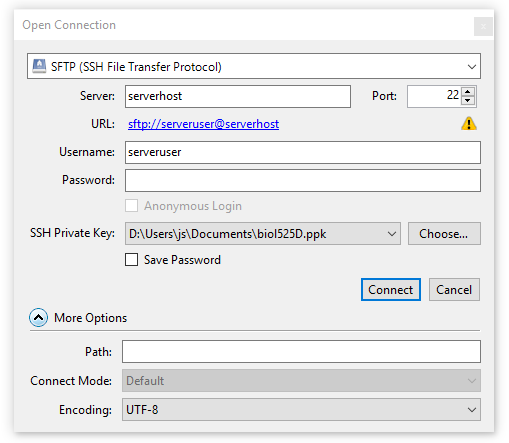
When you use this connection, you will be prompted for the passphrase to your key. Once the keys are loaded, cyberduck will try to authenticate with them. If this fails (which is the case if you haven’t yet configured the public key on your account), it will revert to username/password login – this is serveruser/serverpass.
-
Hit “Connect”.
It’s not obvious to know you’re connected sometimes, esp if there are 0 files in your account. But the icon in the top right will show “Disconnect”, which means you’re connected. Once you see the file listing (consider that there may be 0 files listed), you can also toggle displaing hidden files with:
Menu->View->Show Hidden files
Instructions for Windows: PuTTY
PuTTy can work in conjunction with Pageant to automatically
retrieve keys, but we have to copy our public key to the remote
account manually. The tool ssh-copy-id is included in certain
toolkits (namely git for windows, and windows Bash) and is a great shortcut.
But in this section we will show what to do when it is not available.
-
Create a new session profile in PuTTy.
- Start putty. Shortcut: windows+r, putty+enter. You will see the (one and only) menu.
- In “Session”. Under “Host Name” enter your server IP:
serverhost - In “Terminal/Keyboard”. Under “Function keys and Keypad, choose Xterm R6”. This is a sensible default to get some of the F keys mapped correctly.
- In “Connection/Data”, under “Auto-login username” enter your server username:
serveruser - In “Connection/SSH/Auth”. Enable “Agent forwarding” (see notes on “ForwardAgent” in
man ssh_config). - In “Connection/SSH/X11”. Enable “X11 Forwarding” (see notes on “ForwardX11” in
man ssh_config). - In “Window/Selection”. Familiarize yourself with the mouse button actions. The default might surprise you:
- “Left button selects (and automatically copies)”
- “Middle button extends existing selection”
- “Right button - pastes”.
- Go back to “Session”. Enter a name in the field under “Saved Sessions”:
b525 - After you’ve typed a name for the session, hit “Save”. You will see the new entry in the list of profiles.
Note: Quirks! - If your settings need to be adjusted later on, you will have to click “b525”, then “Load” the profile, make the change, go back to the “Sessions” tab, make sure the session you’re editing is selected, and hit “Save”.
-
Use the newly created PuTTy session:
- Double click on “b525” in the sessions list.
- Your username should be automatically filled in.
- Type in your password
-
We’re going to copy the public key over to the server.
-
Recall the location of your public key file (e.g.
biol525D.ppub). This file was created with puTTYgen in the previous page. - Option 1: copy using
cmdandpscp- Open a command terminal. windows+r,
cmd+ enter -
We will copy our public key file over to the server with pscp (which comes with putty). Replace the paths and serveruser/serverhost.
REM replace the path of the pubkey file with yours. REM replace serveruser and serverhost with your assigned user/pass. REM the colon at the very end is important. pscp C:\Users\MyName\Documents\keys\biol525D.ppub serveruser@serverhost: -
You should see something like this:
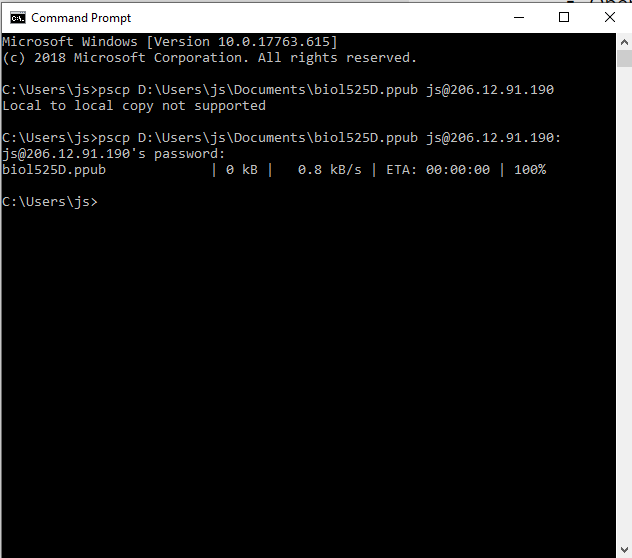
Note: The screenshot shows an error because the trailing colon is missing. Without it, pscp assumes that the parameter is the destination name of a local file, rather than a username and server. The error is corrected in the second command. You can use the UP arrow to recall previous commands.
- We just copied a file from our computer to the server account. Since we omitted the name of the remote file (after the colon),
the file keeps the local computer’s file base name, i.e.
biol525D.ppub.
- Open a command terminal. windows+r,
-
Option 2: Copy with cyberduck
- Open cyberduck, and connect. Navigate the file listing to your
home folder (i.e.
/home/serveruser/). This is the default when you connect. Drag the filebiol525D.ppubfrom your local folder, and drop it into the cyberduck file listing. You might be prompted for your passphrase or server password.
- Open cyberduck, and connect. Navigate the file listing to your
home folder (i.e.
-
-
Activate the public key on the server account
The final step is to add the public key to the special file
~/.ssh/authorized_keyson our server account. We will connect to the server using username/password and use the toolssh-copy-idinstalled there.-
Log in to the server with your PuTTy session. If Pageant is running in the system tray, you can right-click its icon, go to “Saved Sessions” and pick
b525. You will be prompted for you account password at this point. Successful login should open a command prompt. - At the server prompt (
$), we enter two commands:# convert the key ssh-keygen -i -f biol525D.ppub > openssh.pub # authorize that key to login as you ssh-copy-id -f -i openssh.pub localhostThe first command converts the .ppub public key file from putty into the openssh format (the server runs openssh tools). The second command lets ssh-copy-id deal with importing the key into
~/.ssh/authorized_keys. You will have to enter your server password (for the last time).Note: The order of the command line arguments
-iand-fis sensitive. Pay attention to the order. It differs in the two commands. Make sure that you are entering the command as provided. The filebiol525D.ppubhas to match the name of the file that you have uploaded (via pscp or cyberduck) -
The previous set of commands will look like this, when run:
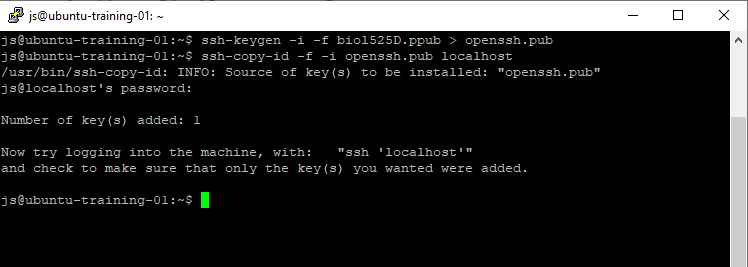
- You can close the terminal, or issue the
exitcommand (e+x+i+t+enter).
-
-
You’re all done. Next time you start the saved putty session, (and your private key is loaded in the agent), you will be logged in automatically. This applies to all the tools in the putty suite, e.g.
pscpandpsftp.
Next
You’re done with this exercise. go back to Topic 1